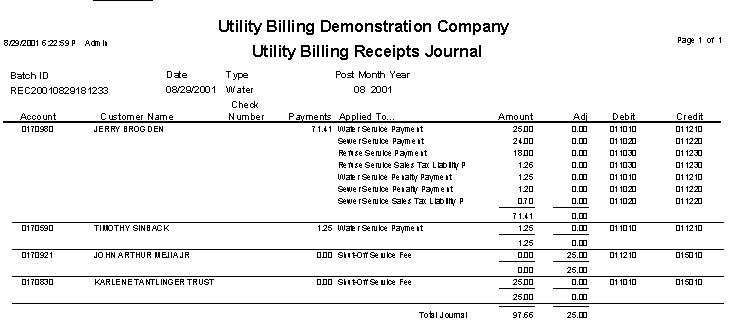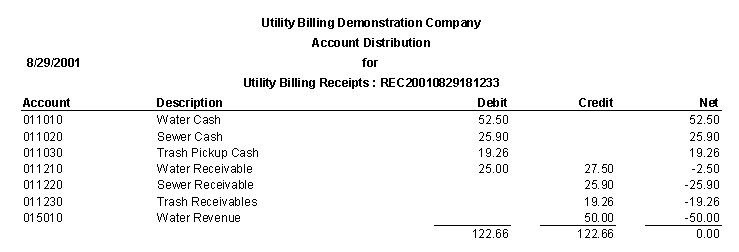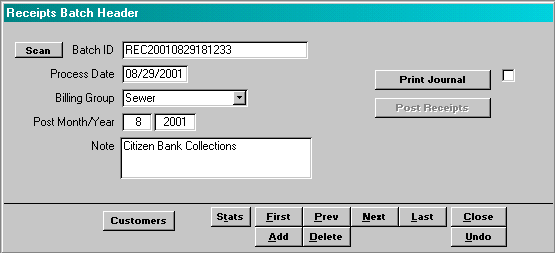
Menu Path: Daily > Cash Receipts
The Cash Receipts transaction process allows the user to enter cash receipts associated with customer bills. It also includes a mechanism for entering miscellaneous cash receipts and/or miscellaneous charges, such as NSF check charges.
Initially, the user creates a batch header record. Any number of users can enter cash receipts simultaneously because of the batch process. Once a batch header record is created, the user then enters a record for each customer and records the amount received. Once all receipts have been entered, the user prints and journal and the posts the transactions to the customer accounts. The transactions entered do not appear on the customer transaction activity until they have been posted.
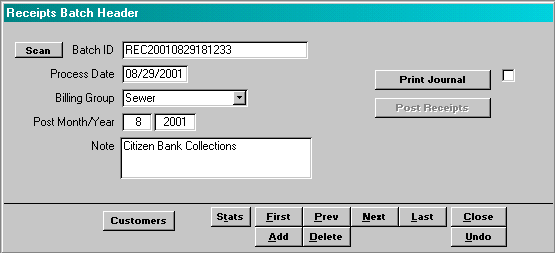
Batch ID: Enter a unique batch ID or allow the system to generate a batch ID number automatically.
Process Date: Enter the process date for the batch. This date will be used by the system as the process date assigned to each transaction on the customer transaction history. If the user double-clicks on the field, the system will automatically display the current date as the process date.
Billing Group: Select the billing group from list provided. Receipts are entered by billing group. Only a valid billing group will be accepted by the system.
Post Month/Year: Enter the post month and post year in which the general ledger activity for this batch should posted. The system will accept any month between 1 and 12 and any year. The post month and year are not required to match the process date, but it is recommended that these fields match if the general ledger is running on a calendar year.
Note: Enter any note that should be recorded on each customer transaction.
![]() When the user selects this button, the system will display the window below. This window allows the user to enter individual customer receipts.
When the user selects this button, the system will display the window below. This window allows the user to enter individual customer receipts.
![]() When the user selects, this button, the Receipts Journal and the Receipts Journal Distribution is displayed on the screen. These journals provide the printed audit trail for the receipts transactions. If the system identifies any problems with the transactions entered, an error message will be displayed with transaction in question.
When the user selects, this button, the Receipts Journal and the Receipts Journal Distribution is displayed on the screen. These journals provide the printed audit trail for the receipts transactions. If the system identifies any problems with the transactions entered, an error message will be displayed with transaction in question.
When a payment is applied to the customerís account, the system will automatically distribute that payment over the outstanding transactions. The order of payment application is defined with the function Update Payment Distribution and is distributed over the principle charges, interest charges, and penalty charges related to services and any miscellaneous charges that have been applied to the customerís account. This distribution is created when the user selects this button.
![]() When the user selects this button, the system will post the receipts transactions. During the posting process, the system updates customer transactions and history and updates the general ledger activity. Upon completion of the posting procedure, the system deletes the batch and all of the associated transactions.
When the user selects this button, the system will post the receipts transactions. During the posting process, the system updates customer transactions and history and updates the general ledger activity. Upon completion of the posting procedure, the system deletes the batch and all of the associated transactions.
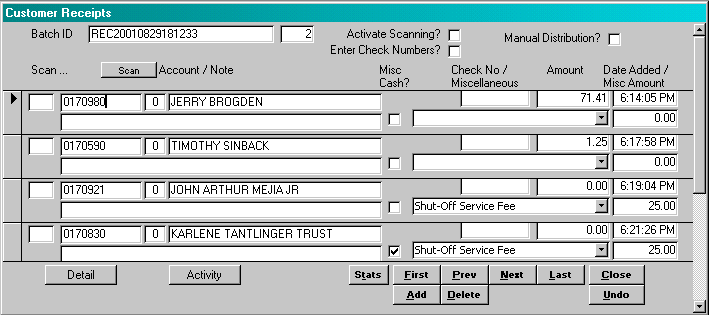
ScanÖ: If the bills are printed with a barcode image of the account number, the system has the functionality to receive the account number by scanning the barcode on the bill. Scanning the barcode in this field is equivalent to manually entering the account number and account suffix. If the scanning option is to be used, then the Activate Scanning? box should be checked. If this box is checked, the system will skip the account number and account suffix fields.
When the user scans the barcode, the system will display the account number, account suffix, customer name and balance due. The system will then position the cursor on the amount field. If the amount paid is the same as the receipt, then the user can scan the next account number in while the cursor is positioned on the amount field. If the amount displayed is different from the actual amount received, the user must change the amount to reflect the actual receipt, key Enter and then scan the next account number.
Account: Enter the account number and account suffix. The user can scan the customer master table to select the correct account number it is not known.
Check No: Enter the check number associated with the cash receipt. When the window is initially displayed, the system will skip the check number field. If the user is going to enter the check numbers, then the user should check the Enter Check Numbers? box. If this box is checked, the system will stop at the check number field.
Amount: Enter the amount of the cash receipt. When the account number and account suffix are entered, the system will display the balance due for the customer. If the amount displayed matches the actual receipt, select Enter, and begin the next transaction. If the amount does not match the actual receipt, enter the correct amount and then select Enter.
Date Added: This field is the date and time the transaction was entered and is maintained by the system. Using the field, the system will display the transactions in the order that they are entered.
Note: Enter a note that is specific to this customerís transaction. The note will be saved with the customer transaction.
The receipts entry also provides the user with the ability to enter miscellaneous adjustments to the customer transactions at to record receipts that are not directly associated with bills that have been sent to the customer. An example of a miscellaneous charge would a charge to the customerís account for an NSF Check, or a reduction in the customerís account for early payment. An example of a miscellaneous cash receipt would be the customer paying for a filing fee or permit. This transaction is also used by the system to record interest that is earned on a loan.
Misc Cash?: If this box is checked, the system will process the miscellaneous transaction as a cash transaction. For a postive amount, the system will debit the Cash Account and credit the revenue account. The transaction will have no impact on the customerís balance but a memo entry will be recorded as part of the customerís transaction history. The amount will display in the amount column on the Receipts Journal.
If the box is not checked, the system will process the transaction as an adjustment to the customerís account. For a positive amount, the system will debit the Accounts Receivable (A/R) account and credit the revenue account. The customerís balance will also be adjusted by the same amount. The amount will appear in the adjustment column on the Receipts Journal
Miscellaneous: Enter the transaction code that represents the adjustment. The user may select from any of the transaction codes that are defined on the system.
Note: This feature is used by the system to apply interest charges on outstanding loan services. To review how the system processes loan payments, click here.
Misc Amount: Enter the amount of the miscellaneous transaction. If the amount is positive, it will be added to the customerís account.
Manual Distribution?: When the journal is printed, the system creates a set of detailed transactions based upon how the payment will be distributed. If the user wishes to override the distribution scheme of the system, this box should be checked, and the distributions should be entered by the user.
![]() If this button is selected, the system will display the current transaction activity of the customer.
If this button is selected, the system will display the current transaction activity of the customer.
![]() If this button is selected, the system will display the distribution of the payment. The user accesses this window to manually change the distribution created by the system.
If this button is selected, the system will display the distribution of the payment. The user accesses this window to manually change the distribution created by the system.
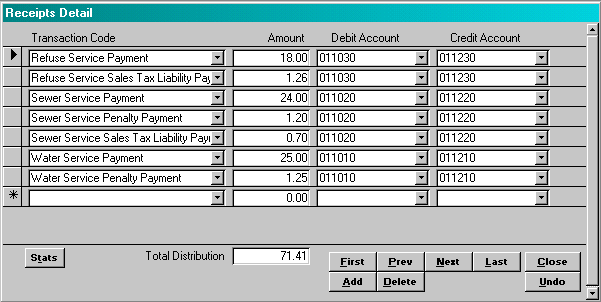
Transaction Code: Enter the transaction code from the valid list of transaction types.
Amount: Enter the amount associated with the transaction code.
Debit Account: Enter the general ledger account that should be debited by the amount. When selecting the account number, the sign of the amount should be ignored. Regardless of the sign of the amount, the amount will be debited to this account.
Credit Account: Enter the general ledger account that should be credited by the amount. When selecting the account number, the sign of the amount should be ignored. Regardless of the sign of the amount, the amount will be credited to this account.