This process provides two functions. First, the user may prepare a final bill for an account. Second, the user may prepare a corrected bill for a bill that has already been posted.
Batch ID: Enter a unique batch ID or allow the system to generate a batch ID number automatically.
Process Date: Enter the process date for the transactions. If the user double-clicks on this field, the system will insert the current date in the field.
Due Date: Enter the due date for the bill.
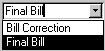 Batch Type: From the list provided, select the correct batch type. If Final Bill is selected, the system will prepare a bill and create a history record for the current customer. If the new customer is known, the system will automatically set up the new account. Otherwise the system will set up the account as vacant.
Batch Type: From the list provided, select the correct batch type. If Final Bill is selected, the system will prepare a bill and create a history record for the current customer. If the new customer is known, the system will automatically set up the new account. Otherwise the system will set up the account as vacant.
If Bill Correction is selected, the user selects the old bill, prepares a new bill, and creates an adjustment batch to reverse the old bill.
Post Month/Year: Enter the post month and post year for the batch.
Bill Message: Enter up to 255 characters for a bill message. If a message can be printed on the bill, this is where the user enters it.
Select Billing Group: As customers are added to the batch, the system will include the appropriate billing groups on the list. Each row represents a billing group that should be processed for customers in the batch. Each row also includes the status of the billing group process. The system will not allow the user to perform the next step until the prior step is completed.
When the user selects a billing group, the system will display the list of tasks available to perform for that billing group.
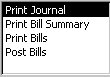 Select Task: From the list provided, select the task to be performed. As the user completes each task, the flag on the billing group will be set to Yes, and the next task will appear on the list. Once all bills have been posted in all of the billing groups, the system will display Close Batch as the task to complete.
Select Task: From the list provided, select the task to be performed. As the user completes each task, the flag on the billing group will be set to Yes, and the next task will appear on the list. Once all bills have been posted in all of the billing groups, the system will display Close Batch as the task to complete.
To execute the task, the user may doublie-click on the task or select the ![]() button.
button.
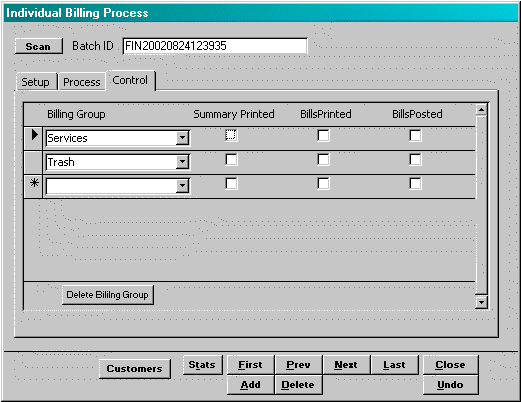
This window displays the same information that is presented in the Select Billing Group list box. As the user adds customers, the billing groups associated with those customers is added to the list. Because the system will not allow subsequent tasks to be completed until the prior tasks have been completed, the user may over-ride the control by making changes to the information on this window. The user may change flag values, add new billing groups or delete billing groups by selecting the ![]() button. Typically, the user will not access this window.
button. Typically, the user will not access this window.
![]() When the user selects this button, the system will display the following windows. The user may add any number of accounts to the batch.
When the user selects this button, the system will display the following windows. The user may add any number of accounts to the batch.
Readings: Enter the meter readings for the account.
Default Reading Date: Enter the reading date for this account. The system will default this date to the process date, but it can be changed.
Bill Cycle: Enter from the list provided whether this bill is either an actual or estimated billing.
Billing Name / Address: Enter the forwarding name and address. This is the address for mailing the final bill.
Bill To Adjust: (Bill Correction Only) Enter the date of the address that is to be reversed.
This window displays each service that is appropriate for this account. To review a detailed discussion of Billing Groups, Balance Groups and Services, click here.
Service: Enter the service from the list of services.
Qty: Enter the number of units of service that should be charged to this account when the bill is calculated. This quantity could represent EDUís, hydrant counts or apartment units.
One Time?: In those instances where the rate is to be applied for only one bill cycle, this box should be checked. If the box is checked, the system will use the rate to calculate the charge and then set the rate back to zero when the bill cycle is closed. This would typically be used if the charge should be something different than what the system is calculating or when a final account is being billed.
Rate: If the rate to be used to calculate the charges is different from the standard Service, then the rate is entered. If the rate is entered, it will be used as the rate for calculating the charge.
Start Date: Enter the starting date for the service. The system will compare this date to the service period when the bills are calculated. If the start date is after the service ending date, then the service will not be charged. If the start date is some time during the service period, then the charge will be prorated based upon the rules established in the service.
End Date: Enter the ending date for the service. The system will compare this date to the service period when the bills are calculated. If the end date is before the service period starting date, then the service will not be charged. If the end date is some time during the service period, then the charge will be prorated based upon the rules established in the service.
Penalty Exempt: Check this box if the customer is not to receive penalty charges on this service.
Interest Exempt: Check this box if the customer is not to receive interest charges on this service.
Customer Name: Enter the customerís name as is would appear on the bill, e.g. Robert A. Miller. On existing records, the system will not allow the user to change the customerís name without double-clicking on the Customer Name field first. This is to prevent changing the name accidentally.
Sort Order: Enter the last name of the customer or the company name in this field. This field is used to prepare lists in alphabetical order
Account Date: Enter the date upon which the customer assumed responsibility for the service address. The system uses this date in prorating charges when the customer first moves in or moves out.
Account Status: Indicates the current status of the customer with regard to this billing group. A detailed discussion of the Account Status may be found in the Critical Concepts section of this documentation.
Owner No: Enter the owner number that is the key to the appropriate record on the Owner/Bill To table. When the field is entered, the system will display the owner information.
Owner Deposit: Enter the amount of the owner deposit, if one is collected.
Bill To Number: If the user wishes to reference the Owner/Bill To table, enter the number of the record from the Owner/Bill To table that is appropriate. This field may be left blank.
Contract Number: Enter a contract number. This is typically an agreement with the customer to assume responsibility for payment of all charges. The field is optional.
Customer Deposit: If a customer deposit is required to activate a new account, enter the deposit amount collected.
Deposit Control Number: Enter a deposit control number. This is typically a number assigned to the deposit for tracking purposes. The field is optional.
Telephone: Enter the customerís telephone number.
Fax Phone: Enter the customerís fax telephone number.
E-mail: Enter the customerís email address
If the new account information is entered, the user should enter the billing address for the new customer. If the address is the service address, then the fields may be left blank.
To add a customer to the batch, select the ![]() button. The above window will be displayed.
button. The above window will be displayed.
Enter Account Number: Enter the account number of the customer to be added, or use the SCAN button to locate the account number. When an account number is entered, the system will display the customerís name.
![]() When the user selects this button, the system will add the customer to the batch. Any billing groups required by the customer will be added to the Billing Groups list on the batch record.
When the user selects this button, the system will add the customer to the batch. Any billing groups required by the customer will be added to the Billing Groups list on the batch record.